編集用PCモニターの選び方
早見表
デスクトップPC
- 2つの文書を同時に開いて編集したいなら → 27インチ4Kがお勧め
- A4文書1つ分だけを編集するか、カジュアル見る専 → 21インチWQHD(2560*1440)がお勧め
- Mac使い → カジュアルなら4k-24in、シリアスならおとなしくApple 5kディスプレイを買う
- ゲーマー → 本稿では取り扱わない
ノートPC
- A4文書を快適に編集 → 13~14インチでWQHD(2560×1440)以上がお勧め
- サブノートや2in1でいい → 10インチFHD前後がお勧め
スマートフォン
- たいていの場合、2k(FHD)があれば十分、UXGA(1600×1200)でも事足りる
画面の広さ
PCで編集作業を行う場合、たいていの人はA4判程度≒本の見開き程度の情報量を扱っているだろう。A4判の大きさをディスプレイ同様のインチ数で表現すると14.3インチである。人によっては、本を開きながらA4の文書を編集したいだろう。その場合は、A3判サイズ=面積2倍=インチ数表示でおよそ√2倍が求められる。
- 新書判見開き - 10.8インチ
- 四六判見開き - 12.4インチ
- A4判 - 14.3インチ
- A3判 - 20.3インチ
ノートPC
ノートPCは紙の文書と同じような姿勢、同じような距離で扱うため、14インチの画面とA4判の紙がおおむね同一視できる。したがって、ノートPCの場合、文書を快適に編集するなら13~14インチの製品が良い。A4を2つ分となると20インチほどの画面サイズが必要だが、持ち歩くのは無理なサイズなので、そのようなノートPCはほぼ見かけない。
デスクトップPC
デスクトップではもう少し大きい画面が必要である。オフィス用デスクは60~70cm程度の奥行きがあるため、多くの人はモニターを60cm程の距離から見ており、ノートPCを扱う距離より3割ほど遠い。この距離では、21インチで手元のA4判と同程度、27インチで手元のA3判と同程度の大きさに見える。普通の人には21インチ、「本を開きながらA4の文書を編集したい」という用途では27インチがお勧めということになる。
なお、「コンパクトで高解像度のモニターにびっしり文字を出せば情報量は多くなる」などと考えるのはやめておいたほうが良い。読めないか、読むのが疲れるからである。A4判の契約書の端に小さな文字でびっしり書かれた注意書きを読まないのと同じことである。特に年を取ってきた人は絶対に無理だし、若い人も眼精疲労をためやすくするだけなのでやらないほうが良い。筆者も24インチの4kで27インチと同様150%表示を試みたが、しっくり来ず175%表示で使っている。
スマートフォン
スマートフォンやタブレットなど手で持って見るタイプのデバイスでは、7インチ程度の大きさがあれば手元のA4判と同程度の文字数を出せる。ただその大きさではポケットに入らないため、たいていの人は5インチ超が限界だろう。
画素の細かさ、DPI
昔のPCは60cm前後から100 dpi(96 dpi)程度の細かさの画面を見ることを前提に作られていた。これは印刷物の300~600 dpiの品質に比べれば大きく劣るものであり、何の文字か判別するのに十分な大きさではあるが、明朝体とゴシック体を区別するほどの細かさは持っていなかった。少なくとも20世紀までのコンピュータや表示装置は、性能も限られておりこれが限界で、ドット絵の要領で「快適に判別できる唯一の書体」1つだけが用意され、複数の書体を持つようなことはなかった。
コンピュータの性能が上がってくると、WindowsもMacも複数のフォントファイルを扱い書体を自由に選べるようになってきた。そうなってくると、足かせになるのが表示機器のdpiの低さである。Macはフォントをアンチエイジングして表示しようとしたために文字が滲み、文書編集に使うには見づらい表示となっていた。Windowsは文字の見やすさを優先したが、そのため文字の字形はきれいなものとは言えず、100 dpiでより見やすくするための特殊な字形を持ったメイリオフォントなど、制限の中で苦心していた。抜本的な対策として表示装置のdpiを上げれば良かったのだが、多くのソフトウェアは100 dpi前後での表示を前提にアイコン等の大きさが調整されていたため、表示装置とのdpiを上げるとそれらが小さくなりすぎるという問題もあった。
この問題に対する回答が、AppleのRetinaであった。表示装置を200 dpiにし、ソフトウェアの指定する表示サイズをすべて長さ2倍で解釈することにより、見た目の大きさの維持と解像度の向上(滲みの回避)の両立を図ったのである。Windowsも後々これに追随するが、Macと異なり多種多様な機械に対応する必要があったため、倍率設定はより柔軟なものとなった。また、もともと100 dpiで読みやすい文字を表示するノウハウを貯めていたためか、Macより低い倍率の150%(1.5倍)設定でも、滲みを感じさせない読みやすい文字を表示できている(ただし書体の曲線の美しさを出すならやはりMac並みのdpiは必要)。
また、ノートPCの場合はデスクトップ用モニタより近くから見ることになるため、dpiもデスクトップに比べ3割増しである必要がある。ちょうどいい文字の大きさで滲み感が出ない最低ラインは、おおむね以下のようにまとめられる。
- Windowsデスクトップ - 150 dpi - 150%設定
- Windowsノートブック - 200 dpi - 150%設定
- macOSデスクトップ - 200 dpi - 200%設定
- macOSノートブック - 250 dpi - 200%設定
- スマートフォン - 300dpi - 200%設定
選び方 - クロス表
以上の通り、自分の用途に合った画面の広さと、文字が滲まず快適に読めるdpiを持っていればよいが、モニターの仕様は通常インチ数と解像度だけが書かれており、dpiは計算しないと出てこない。このため、これが直感的にわかるよう両者をまとめたグラフを作図したので、参考になれば幸いである。
デスクトップPC
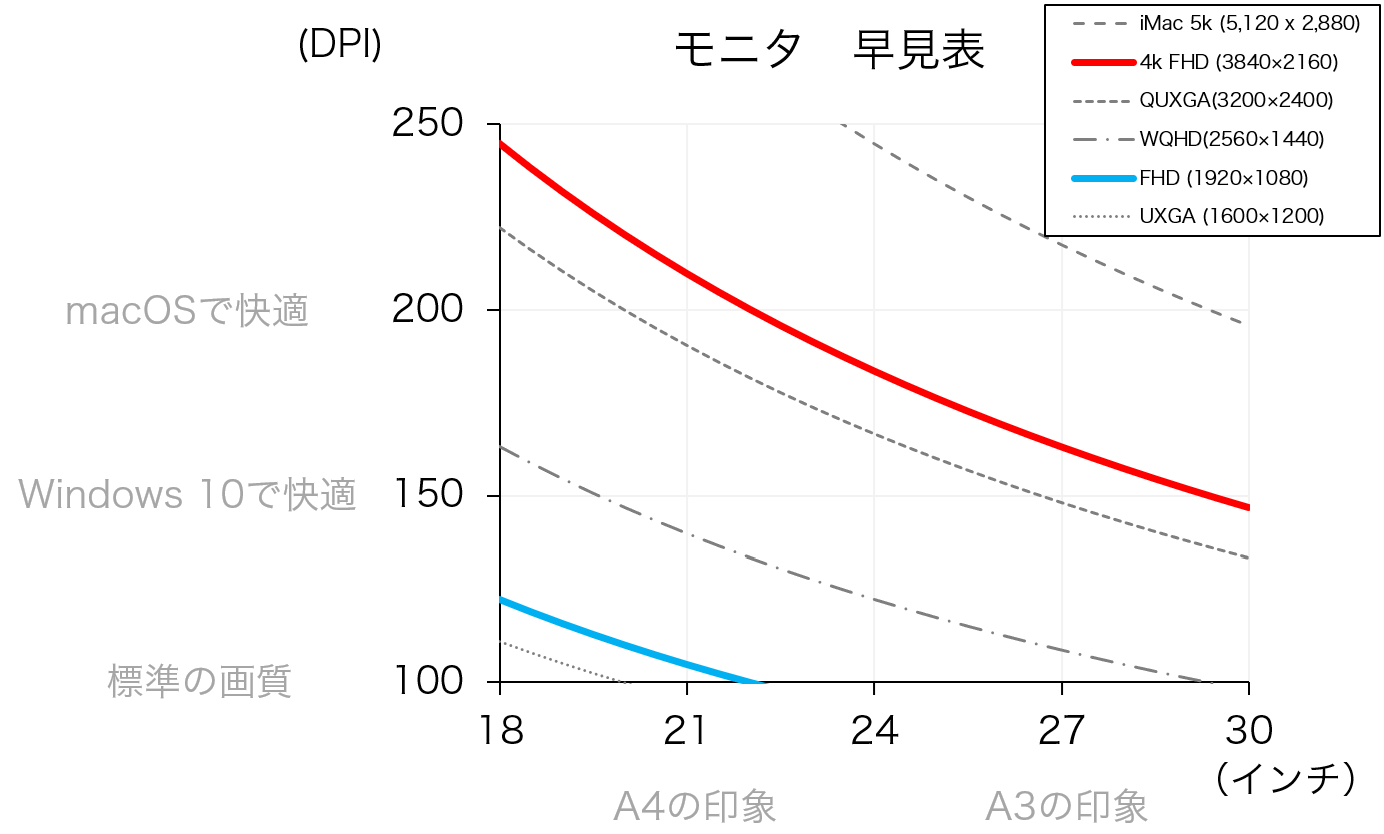
- 2つの文書を同時に開いて編集したいなら → 27インチ4Kがお勧め
- A4文書1つ分だけを編集するか、カジュアル見る専 → 21インチWQHD(2560*1440)がお勧め
- Mac使い → カジュアルなら4k-24in、シリアスならおとなしくApple 5kディスプレイを買う
ノートPC
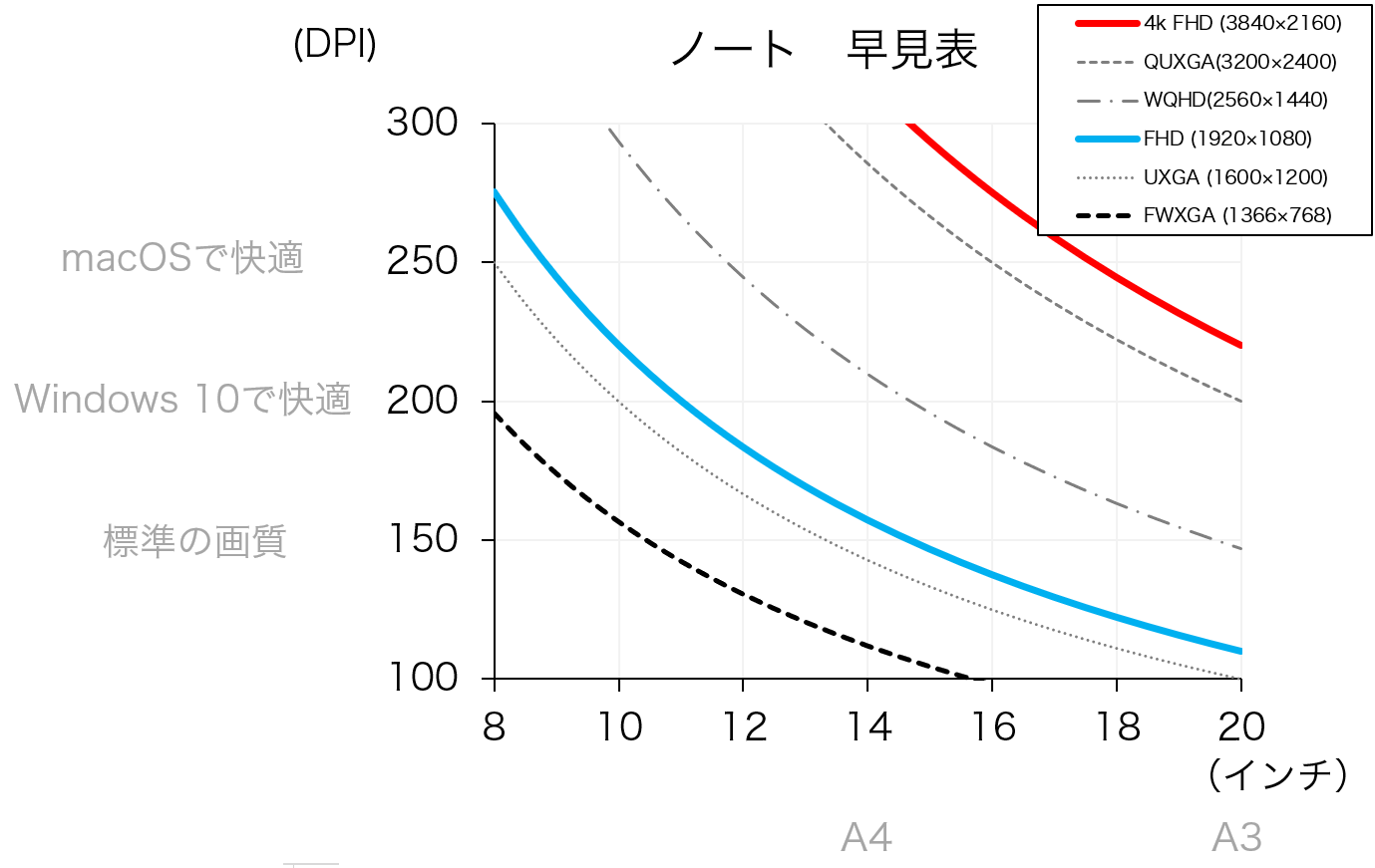
- A4文書を快適に編集 → 13~14インチでWQHD(2560×1440)以上がお勧め
- サブノートや2in1でいい → 10インチFHD前後がお勧め
スマートフォン

- たいていの場合、2k(FHD)があれば十分、UXGA(1600×1200)でも事足りる
(2019/10/9)